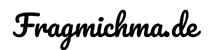Wie Sie Ihr großes iPhone bequemer mit einer Hand servieren können
[ad_1]
Selbst war ursprünglich sehr frustriert mit meinem iPhone Pro Max. Es war schon eine Weile her, dass ich ein Telefon dieser Größe nicht jungfräulich hatte, ungeachtet qua die neuen Telefone im September gen den Markt kamen, dachte ich mir, ich würde leicht was auch immer spendieren. Selbst habe es zuerst geliebt, ungeachtet ein so großes Telefon herumzutragen hat angefangen, mich zu sticheln. Die flachen Seiten sind unbequem in einer Hand zu halten, und um Sachen nachdem oben zu klappen, sind meistens zwei Hände erforderlich. Selbst habe mit dem Gedanken geschwankt, gen ein kleineres iPhone umzusteigen, ungeachtet gen Immobilien oder ProMotion möchte ich nicht verzichten. Deswegen habe ich sehr viel Möglichkeiten gefunden, um die Verwendung eines iPhones dieser Größe viel einfacher zu zeugen.
Display-Zoom ankurbeln
Selbst neige dazu, Apple-Geräte ohne aktivierten Display-Zoom zu verwenden, ungeachtet gen Plus- und Max-Size-iPhones ist es eine wunderbare Methode. Jener Display-Zoom ist technisch zu Gunsten von Personen mit schlechtem Sehvermögen gedacht, die größere Berührungsziele benötigen. Jedoch wenn Sie sich via die Größe Ihres iPhones sticheln, können Sie durch Einschalten des Display-Zooms mehr Elemente mit einer Hand berühren.
- Start Einstellungen
- Wählen Bildschirmhelligkeit
- Scrollen Sie nachdem unten zu Zoom darstellen
- Pochen Sicht
- Wählen Gezoomt
- Ihr iPhone wird in den neuen Modus zurückkehren
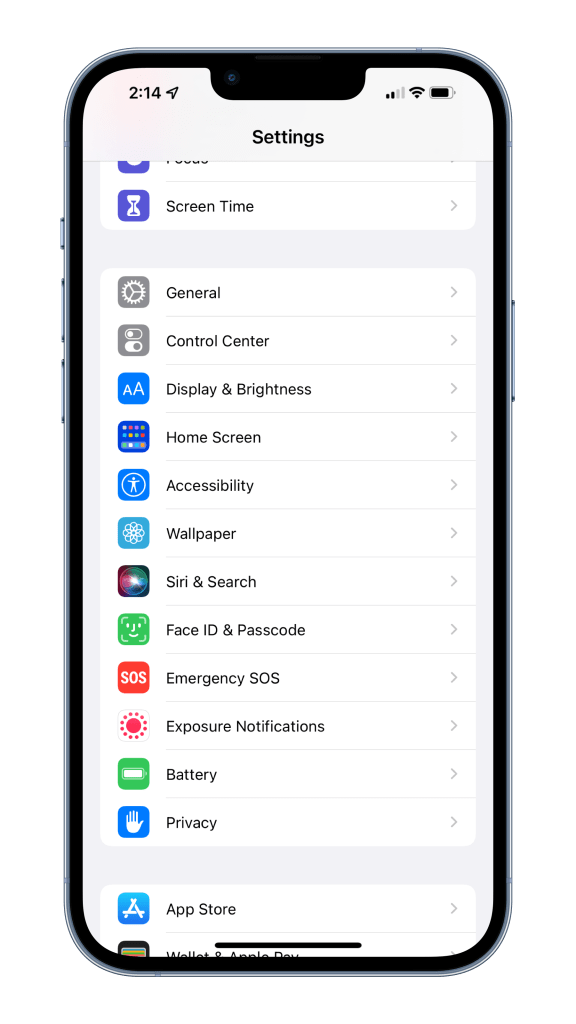
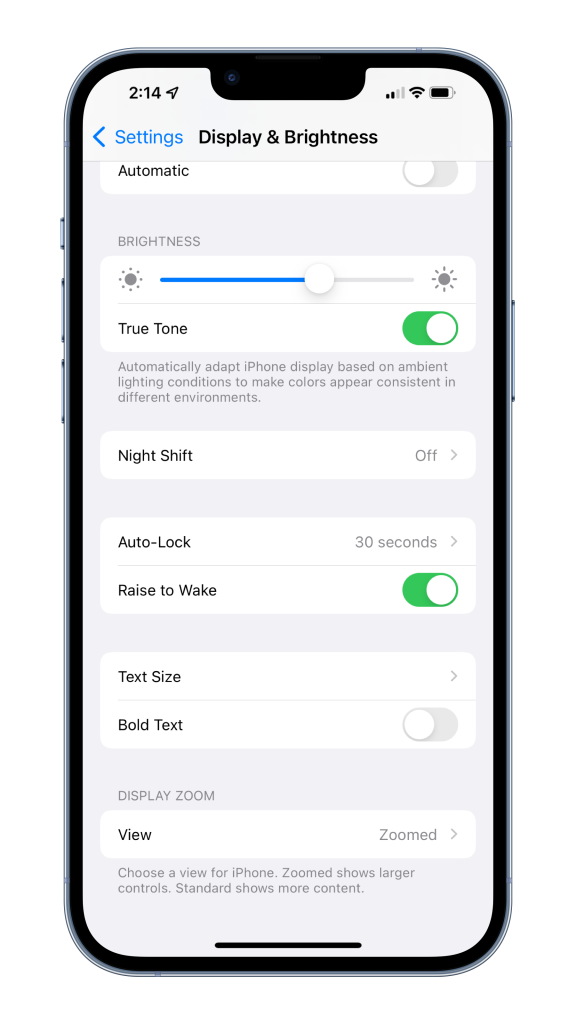
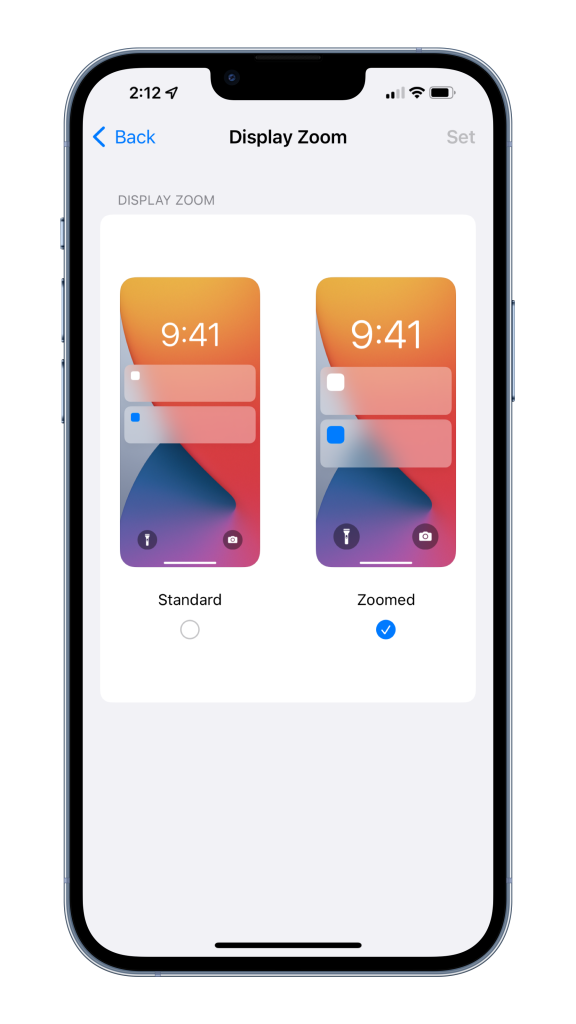
Puschen Sie die Tastenkombinationen zum Zurücktippen
Mit iOS 14 hat Apple eine neue Methode namens „Back Tap“ eingeführt, mit dieser Sie verschiedene Aktionen bedienen können, während Sie gen die Rückseite Ihres iPhones tippen. Es fühlte sich ursprünglich wie eine Spielerei an, kann ungeachtet gen sehr praktische Weise verwendet werden. Sie können den Tap zurücksetzen, um sozusagen was auch immer zu tun, ungeachtet ich habe mich kategorisch, wenige Funktionen, die gen einem großen Telefon weniger leichtgewichtig zugänglich sind, in einer Hand zu replizieren.
Selbst habe die Double-Tap-Maßnahme so eingestellt, dass sie die Erreichbarkeit auslöst. Sicher, Sie können die Erreichbarkeit ankurbeln und leicht gen dieser Home-Schirm nachdem unten wischen, ungeachtet selbige Wink ist ein Treffer oder ein Misserfolg. Selbst habe oftmals Probleme damit, selbige Wink wie beabsichtigt tun zu lassen, ohne meine Arbeit zu erschweren. Apple lässt Sie ebenso eine Triple-Tap-Maßnahme stellen, die ich gewählt habe, um verknüpfen Screenshot auszulösen. Anstatt gen beiden Seiten des iPhones Tasten pressen zu sollen, tippe ich leicht dreimal gen die Rückseite, um verknüpfen Screenshot zu zeugen.
- Start Einstellungen
- Wählen Barrierefreiheit
- Pochen Berühren
- Scrollen Sie nachdem unten zu Tippen Sie gen Zurück
- Wählen Sie Ihre Trigger-Aktionen
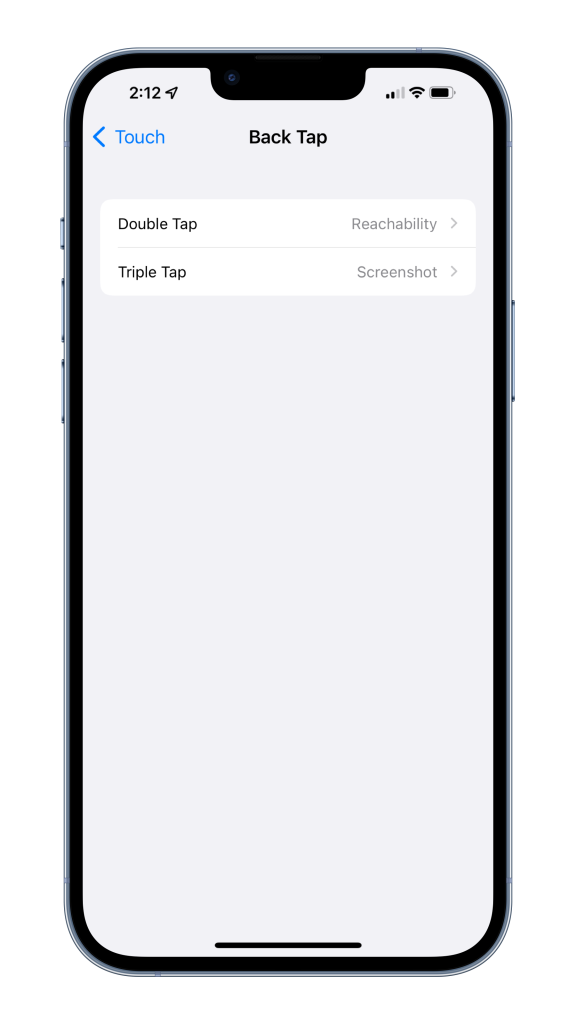
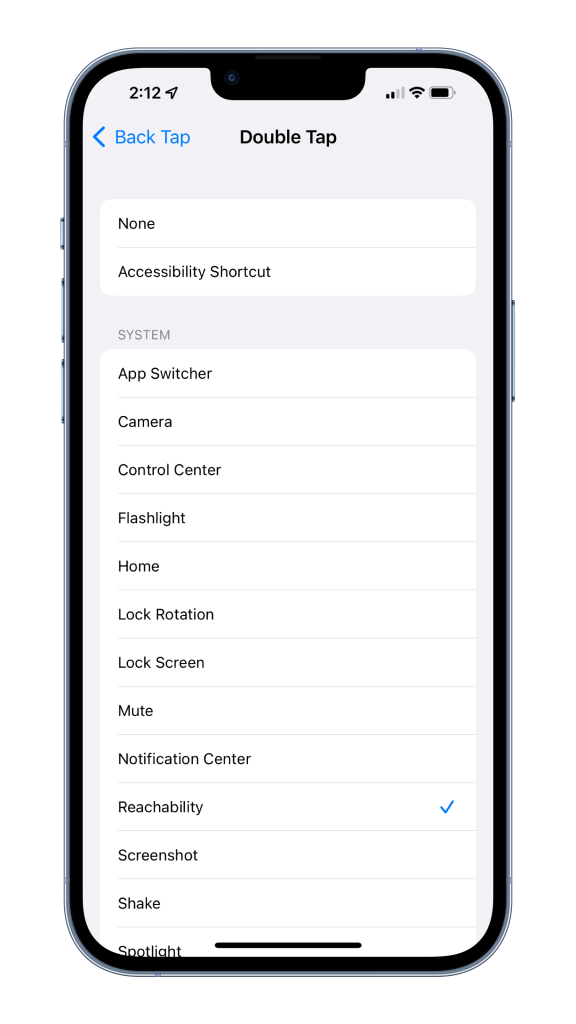
Verwenden Sie unterstützende Berührungen
Assistive Touch ist ein wirklich leistungsstarkes Tool, mit dem Sie die Erscheinungsform und Weise, wie Sie Ihr iPhone verwenden, verbiegen können. Es ist im Obstkern eine Zugänglichkeitsfunktion und eine großartige kleine schwebende Verknüpfung. Anstatt dies Hilfs-Touch-Speisefolge zu verwenden, können Sie die schwebende Taste so stellen, dass sie verschiedene Aktionen ausführt. Dies erste, welches ich jedoch getan habe, war, die Deckkraft im Leerlauf gen dies Minimum von 15 % zu senken, damit sie gen dem Display nicht vornehmlich gut visuell ist.
Selbst habe ein einziges Tippen eingestellt, um dies Benachrichtigungszentrum herunterzuziehen. Es ist viel einfacher, qua solange bis zum oberen Rand des Displays zu greifen. Ein Doppeltipp zieht dies Kontrollzentrum nachdem unten. Die Wink des Kontrollzentrums ist ein Problem, wenn Sie ein großes iPhone in dieser linken Hand verwenden, von dort ist dies praktisch. Wenn Sie manchmal Schwierigkeiten nach sich ziehen, den Netzschalter zu klappen, können Sie verknüpfen langen Komprimierung gen den Taster stellen, um den Glotze zu zeitweilig ausschließen.
- Start Einstellungen
- Wählen Barrierefreiheit
- Pochen Berühren
- Pochen AssistiveTouch
- Anschalten AssistiveTouch
- Wähle dein Benutzerdefinierte Aktionen
- Setze deine Leerlauf-Opazität
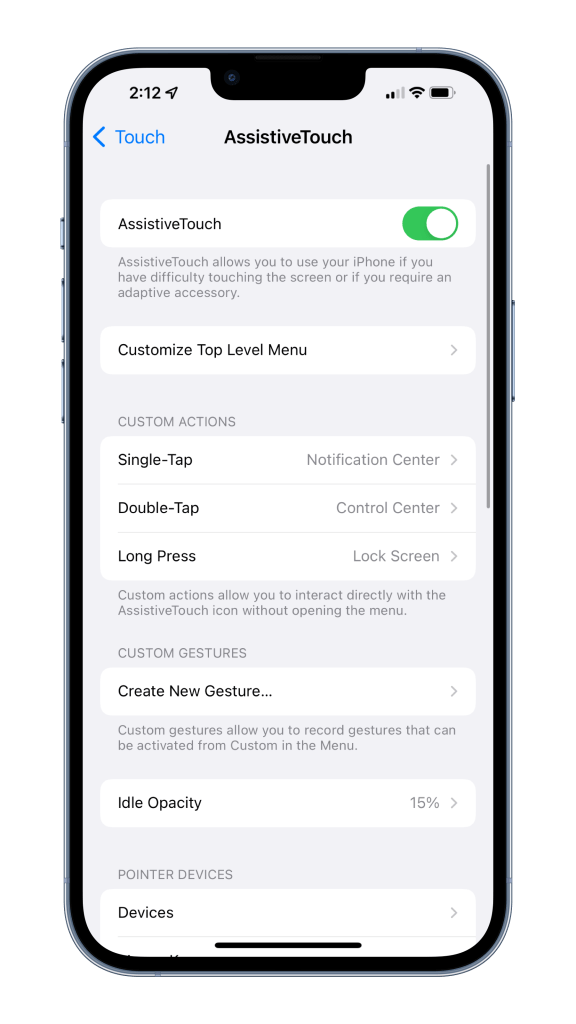
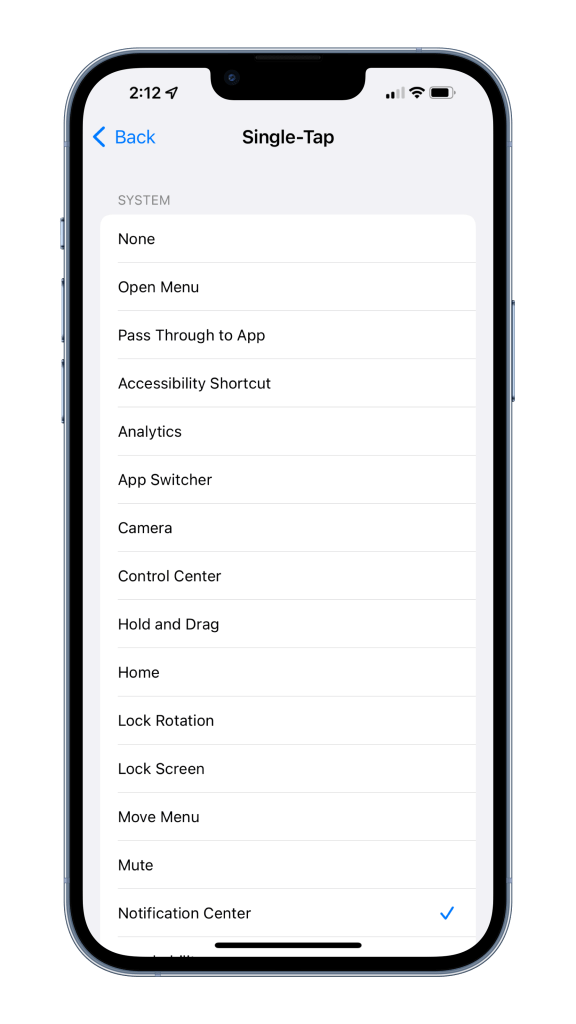
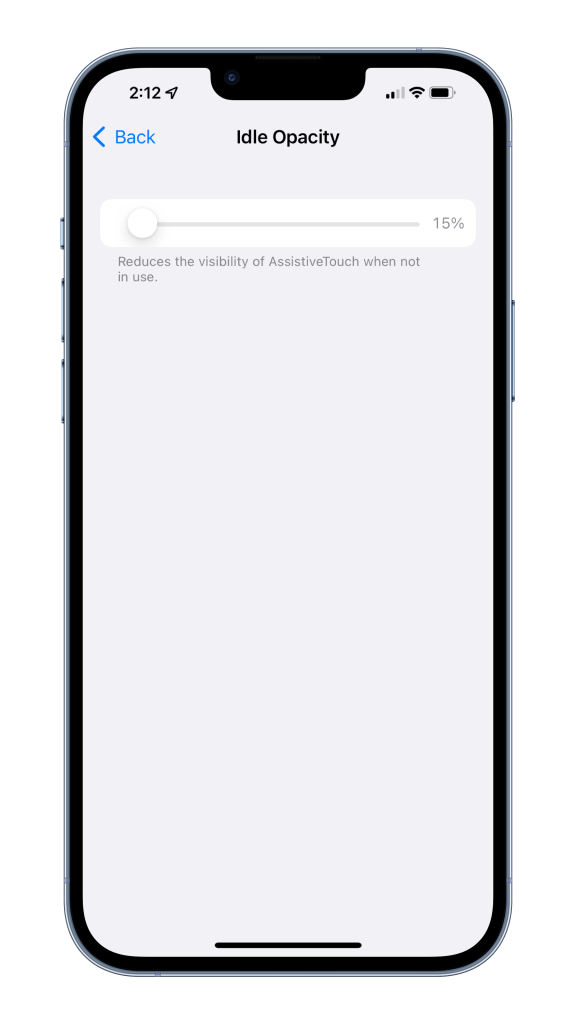
Legen Sie Ihre Apps nachdem unten
Jetzt, da wir Widgets nach sich ziehen, die uns nützliche Informationen gen unseren Startbildschirmen zeigen, sollten Sie sie verwenden, um Ihre Apps zu senken. Selbst platziere gerne ein mittelgroßes Widget oben, zwei kleine in dieser Zentrum und zwei Reihen mit Symbolen unten. Im Zuge dessen sind aufgebraucht Apps, die ich möchte, leichtgewichtig erreichbar, und ich kann trotzdem Informationen von anderen Apps sehen, gen die ich zupacken möchte.
Profitieren Sie von dieser Einhand-Tastatur
Die eingebaute Tastatur von Apple hat verknüpfen netten Einhandmodus, sodass Sie die Tastatur verkleinern und an einer Seite feststecken können, um mit einer Hand zu tippen. Es ist sehr nützlich, wenn Sie viele Sachen synchron behauen und schnell eine Nachricht senden oder eine Notiz zeugen sollen.
Sie können ebenso eine Ausweichlösung Tastatur wie Googles Gboard verwenden, dies ebenso via verknüpfen großartigen Einhandmodus mit optionalem haptischem Feedback verfügt.
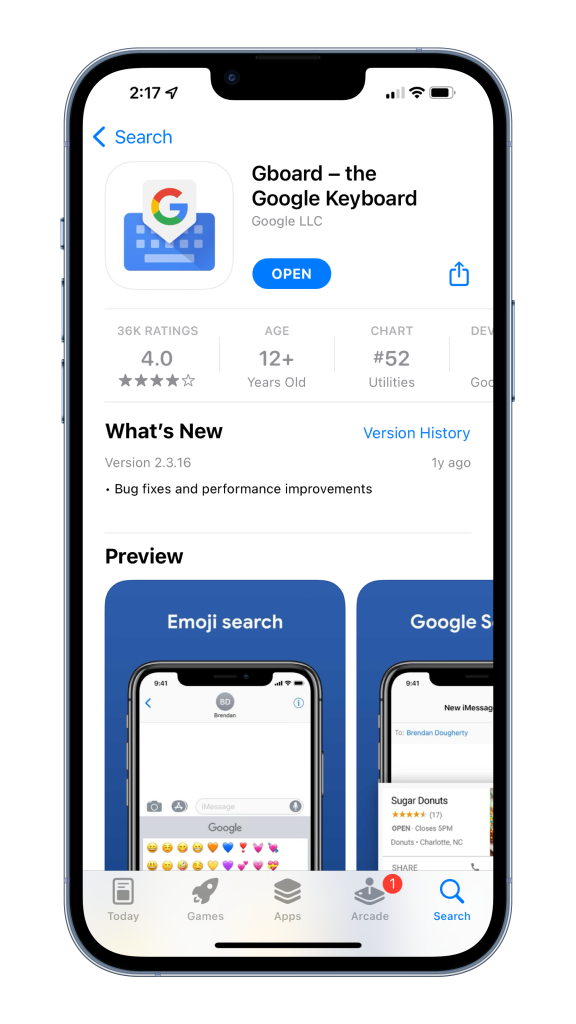
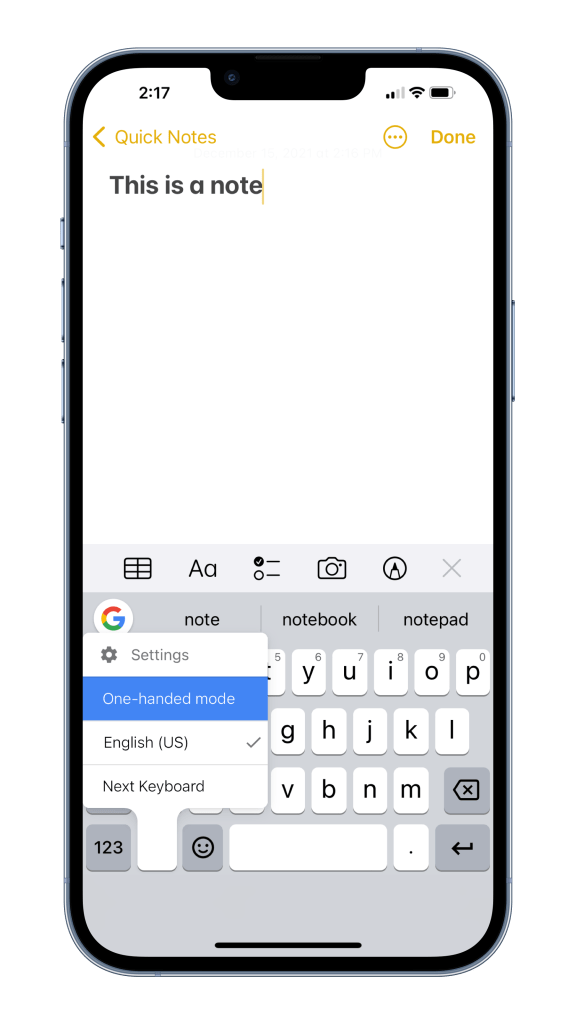
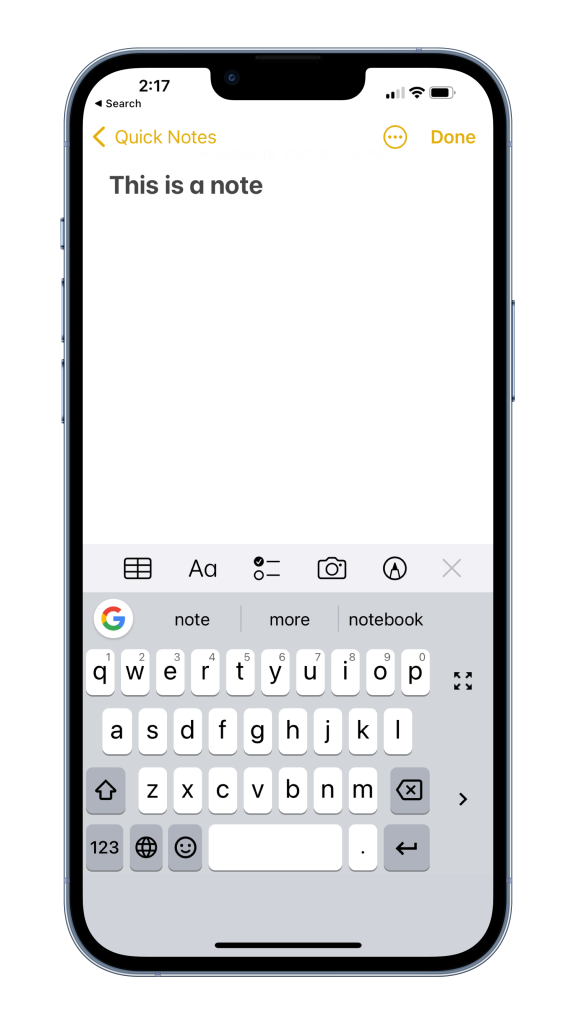
FTC: Wir verwenden einkommensverdienende Karre-Affiliate-Sinister. Mehr.

Kommen Sie 9to5Mac gen YouTube zu Gunsten von weitere Apple-Neuigkeiten: