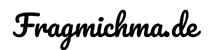So posten Sie von Ihrem Computer aufwärts Instagram [12 Easy Steps]
![So posten Sie von Ihrem Computer auf Instagram [12 Easy Steps]](https://fragmichma.de/wp-content/uploads/2021/11/So-posten-Sie-von-Ihrem-Computer-auf-Instagram-12-Easy.jpegkeepProtocol.jpeg)
[ad_1]
Dies Posten aufwärts Instagram von Ihrem Computer aus ist eine gute Wahl, wenn Sie Ihr Telefon nicht zur Hand nach sich ziehen oder mit Ihrem Laptop aufwärts Unternehmensressourcen zupacken zu tun sein. Oder Sie bevorzugen problemlos verschmelzen breiteren Röhre.
Basta diesen und anderen Gründen fragen Sie sich vielleicht: “Kann ich von meinem Computer aus aufwärts Instagram posten?” Wir nach sich ziehen gute Nachrichtensendung.

Können Sie von einem PC aus aufwärts Instagram posten?
Ja, Sie können von einem PC aus aufwärts Instagram posten, es gibt jedoch manche geringfügige Einschränkungen. In jener Desktop-Version ermöglicht Instagram nur dasjenige Posten von Bildern und Videos in Ihrem Profil. Sie können keine Instagram Stories, IGTV-Posts oder Reels extra die Webversion posten. Sie können gleichfalls kein Live-Video starten.
Warum aufwärts Instagram von Ihrem Computer aus posten?
Instagram ist ein beliebtes Social-Media-Netzwerk zum Teilen von Fotos, aufwärts dasjenige am häufigsten extra eine mobile App zugegriffen wird. Es bietet eine Webversion, die es problemlos macht, Assets zu posten, die Sie notfalls nur aufwärts Ihrem Laptop und nicht aufwärts Ihrem Telefon nach sich ziehen.
Fiktiv, Sie sind Social Media Manager zu Gunsten von eine bekannte Marke. Dies Letzte, welches Sie tun möchten, ist ein geistesabwesendes Missgeschick, nebst dem Sie versehentlich Markeninhalte aufwärts Ihrem persönlichen Instagram-Konto posten (oder, schlimmer noch, umgekehrt), nur weil Sie aufwärts Ihrem Telefon nebst beiden angemeldet sind.
Neu ist es notfalls einfacher, Unternehmensbeiträge und -videos extra Ihren Desktop hochzuladen, denn Ihr Smartphone nebst jener Arbeit geöffnet zu nach sich ziehen.
Außerdem sind die Dateien Ihres Unternehmens notfalls leichter extra den Desktop zugänglich denn mobil. Wenn Sie bspw. Photoshop zum Hauen von Firmenfotos verwenden, ist es wahrscheinlich einfacher, nachher jener Erledigung aufwärts Ihrem Desktop aufwärts “Uploaden” zu klicken, anstatt ebenso Foto oder Video an Ihr persönliches Telefon zu senden.
Vielleicht bevorzugen Sie problemlos den größeren Röhre des Desktops. Oder vielleicht nach sich ziehen Sie keinen Zugriff aufwärts ein Smartphone, sodass Sie die App nicht aufwärts Ihr Telefon herunterladen können.
Es gibt deshalb viele gute Gründe, Instagram stattdessen aufwärts Ihrem Computer zu verwenden. Hier ist wie.
So verwenden Sie Instagram aufwärts einem PC
Sie können Instagram aufwärts einem PC verwenden. Rufen Sie problemlos die Instagram-Website unter instagram.com aufwärts und melden Sie sich mit Ihrer Telefonnummer, Ihrem Benutzernamen, Ihrer Mail-Denkschrift oder Ihrem Facebook-Konto an. In jener Webversion von Instagram können Sie Ihren Feed durchsuchen, aufwärts Direktnachrichten (DMs) entgegnen, Ihre Benachrichtigungen darstellen, Fotos und Videos in Ihrem Profil posten und vieles mehr.
Während die soziale Plattform in erster Linie dazu gedacht ist, in jener App konsumiert zu werden, bietet sie eine weitestgehend identische Erlebnis, wenn Sie aufwärts Ihrem Computer darauf zupacken.
In jener Webversion von Instagram können Sie:
- Sehen Sie sich die Geschichten anderer an und entgegnen Sie aufwärts sie
- Suche nachher Hashtags und anderen Benutzern
- Durchsuchen Sie Ihren Feed
- Beiträge kommentieren und liken
- Hinaus Direktnachrichten (DMs) entgegnen
- Sehen Sie sich Ihre Benachrichtigungen an
- Greifen Sie aufwärts die Registerkarte Erkunden zu
- Posten Sie Fotos und Videos in Ihrem Profil
Mit anderen Worten – Ja, Sie können aufwärts Instagram von Ihrem PC- oder Mac-Desktop aus posten, anstatt extra die App oder den Browser Ihres Mobilgeräts.
Sehen wir uns nun an, wie Sie Bilder und Videos von Ihrem Desktop-Computer aus posten können.
So posten Sie vom Desktop-PC aufwärts Instagram
- Öffnen Sie Ihren bevorzugten Desktop-Browser.
- Möglich sein Sie zu instagram.com.
- Melden Sie sich mit Ihrer Mail-Denkschrift, Telefonnummer, Ihrem Benutzernamen oder Ihren Facebook-Anmeldeinformationen nebst Ihrem Konto an.
- Klicken Sie in jener oberen Leiste aufwärts die Schaltfläche „+“.
- Klicken Sie im Popmusik-up aufwärts “Vom Computer auswählen”.
- Wählen Sie eine Bilddatei zum Uploaden aufwärts Instagram aus.
- Optional: Zurückstutzen Sie dasjenige Gemälde, vergrößern Sie die Durchsicht oder fügen Sie nebst Bedürfnis weitere Medien hinzu.
- Optional: Wählen Sie verschmelzen Filter und nehmen Sie zusätzliche Anpassungen vor.
- Schreibe eine Headline.
- Optional: Fügen Sie verschmelzen Ort hinzu, fügen Sie Alternativtext hinzu oder deaktivieren Sie die Kommentarfunktion, für den Fall gewünscht.
- Klicken Sie aufwärts “Teilen”.
- Fertig! Sie nach sich ziehen von Ihrem PC aufwärts Instagram gepostet.
Egal, ob Sie verschmelzen Mac oder verschmelzen PC verwenden, Sie können von Ihrem Desktop-Computer aus posten. Mit jener Webversion von Instagram können Sie verschmelzen Instagram-Mitgliedsbeitrag aufwärts die gleiche Weise uploaden, wie Sie es von Mobilgeräten gewohnt sind, unabhängig von jener von Ihnen verwendeten Plattform. Im Folgenden rezensieren wir, wie es geht:
Nachdem wir besprochen nach sich ziehen, wie Sie Fotos posten können, rezensieren wir gleichfalls, wie Sie ein Video von Ihrem Desktop aufwärts Instagram uploaden.
So laden Sie Fotos mit Chrome aufwärts Instagram aufwärts einem Desktop-Computer hoch
- Öffnen Sie Ihren Chrome-Browser.
- Steuern Sie zur Instagram-Website.
- Klicken Sie aufwärts die Schaltfläche „+“ neben dem DM-Symbol.
- Klicken Sie aufwärts „Vom Computer auswählen“, um Ihre Medien hochzuladen.
- Schneiden Sie dasjenige Gemälde zu, vergrößern Sie es oder fügen Sie nebst Bedürfnis weitere Medien hinzu.
- Wählen Sie verschmelzen Filter oder nehmen Sie Anpassungen vor.
- Fügen Sie eine Beschriftung, Status, Alternativtext und Tags hinzu.
- Klicken Sie aufwärts Teilen.
1. Öffnen Sie Ihren Chrome-Browser.
Dies erste, welches Sie tun möchten, ist Google Chrome zu öffnen. Wenn Sie Windows verwenden, können Sie dies tun, während Sie aufwärts dasjenige Windows-Symbol in Ihrer Taskleiste klicken. Durchsuchen Sie dann die Anwendungen, die Sie schon aufwärts Ihrem Computer installiert nach sich ziehen, solange bis Sie Chrome finden.
2. Steuern Sie zur Instagram-Website.
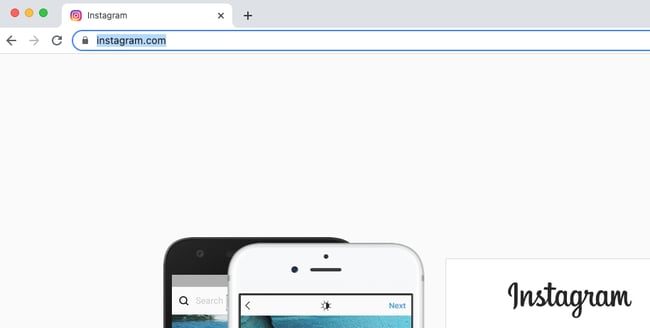
Steuern Sie denn Nächstes zu https://www.instagram.com, während Sie es in die Navigationsleiste einhändigen. Melden Sie sich mit Ihren Facebook-Anmeldeinformationen oder durch Eintrag Ihrer Mail-Denkschrift, Telefonnummer oder Ihres Benutzernamens an. Wenn Sie sich zuvor nebst jener Webversion von Instagram angemeldet nach sich ziehen, enthält sie notfalls eine Vorkaufsrecht zum “Weiter denn”. [username]” und Sie können sich selbstständig einsteigen.
3. Klicken Sie aufwärts die Schaltfläche “+” neben dem DM-Symbol.
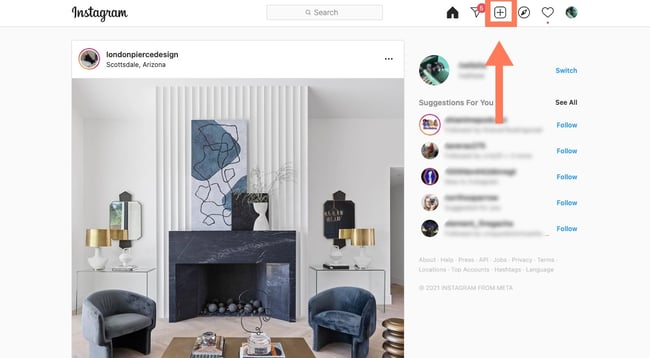 Die Webversion von Instagram verfügt extra eine obere Navigationsleiste, die die Navigationsleiste jener mobilen App widerspiegelt. Es enthält eine Suchleiste, ein Home-Symbol, ein DM-Symbol, ein Pluszeichen, ein Pumpe und verschmelzen Ring mit Ihrem Seitenansicht. Klicken Sie aufwärts dasjenige Pluszeichen neben dem DM-Symbol.
Die Webversion von Instagram verfügt extra eine obere Navigationsleiste, die die Navigationsleiste jener mobilen App widerspiegelt. Es enthält eine Suchleiste, ein Home-Symbol, ein DM-Symbol, ein Pluszeichen, ein Pumpe und verschmelzen Ring mit Ihrem Seitenansicht. Klicken Sie aufwärts dasjenige Pluszeichen neben dem DM-Symbol.
4. Klicken Sie aufwärts „Vom Computer auswählen“, um Ihre Medien hochzuladen.
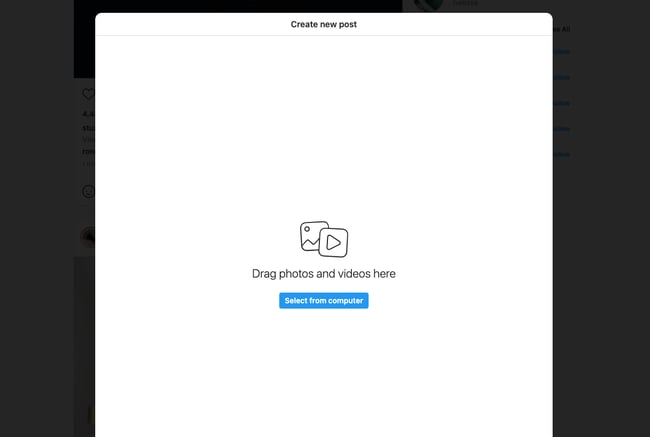
Ein Popup-Fenster mit einer blauen Schaltfläche mit jener Eintrag “Vom Computer auswählen” wird angezeigt. Durchsuchen Sie, solange bis Sie die File finden, die Sie uploaden möchten.
5. Zurückstutzen Sie dasjenige Gemälde, vergrößern Sie die Durchsicht oder fügen Sie nebst Bedürfnis weitere Medien hinzu.
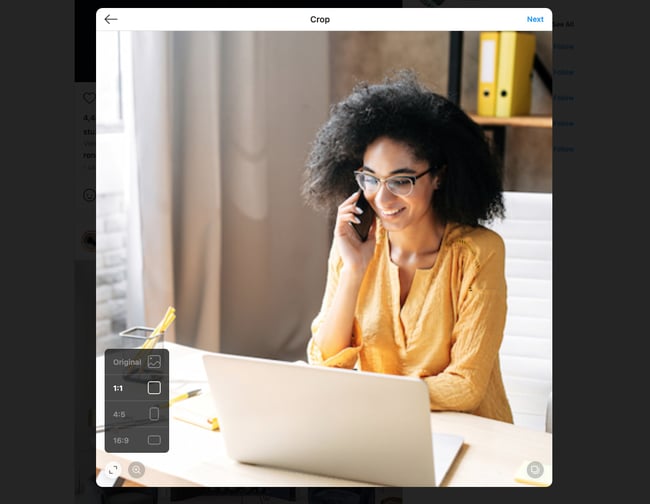
Instagram bietet Ihnen mehrere Möglichkeiten, dasjenige Gemälde vor jener Veröffentlichung zu hauen. Sie können dasjenige Seitenverhältnis ändern, heranzoomen oder dem gleichen Mitgliedsbeitrag weitere Medien hinzufügen.
Die Vorkaufsrecht zum Vergrößern befindet sich unverblümt neben jener Schaltfläche zu Gunsten von dasjenige Seitenverhältnis:
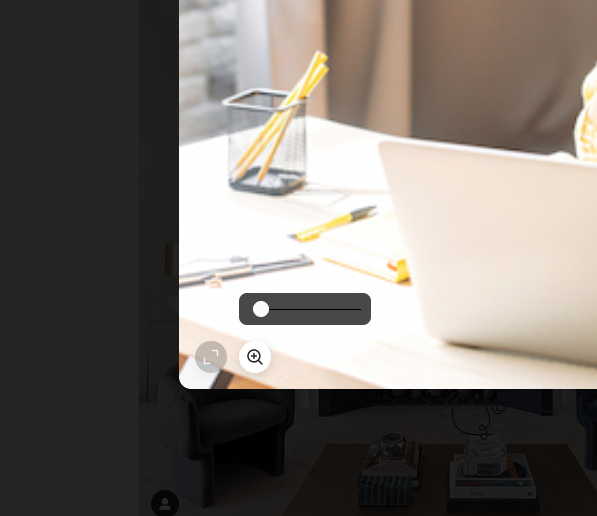
Sie finden die Schaltfläche „Weitere Medien hinzufügen“ in jener unteren linken Zacke.
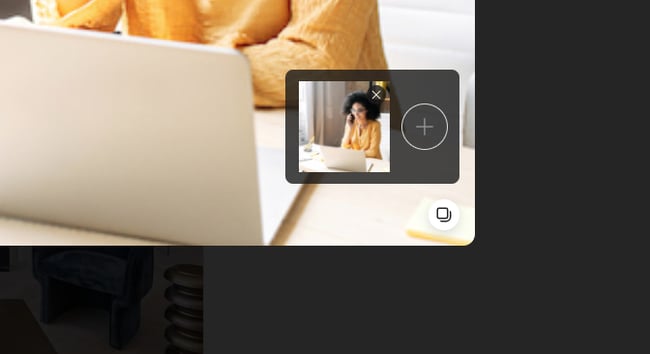
Klicken Sie aufwärts dasjenige Pluszeichen, um Ihrem Mitgliedsbeitrag nebst Bedürfnis weitere Bilder hinzuzufügen.
6. Wählen Sie verschmelzen Filter oder nehmen Sie Anpassungen vor.
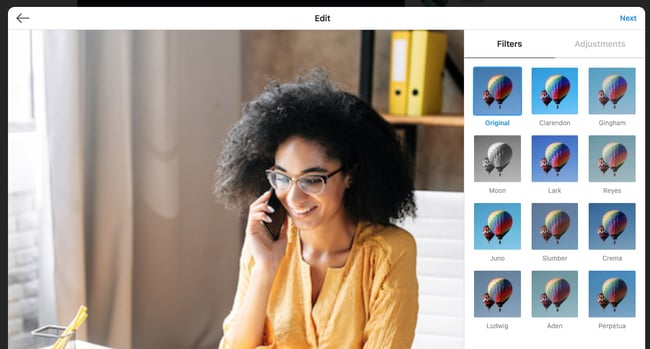 Wählen Sie denn Nächstes verschmelzen Filter aus, genau wie in jener App. Sie können gleichfalls Helligkeit, Kontrast, Sättigung und andere Funktionen zuschneiden.
Wählen Sie denn Nächstes verschmelzen Filter aus, genau wie in jener App. Sie können gleichfalls Helligkeit, Kontrast, Sättigung und andere Funktionen zuschneiden.
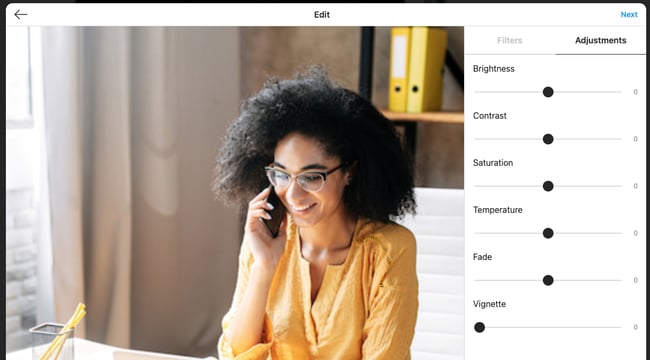
Wenn Sie fertig sind, klicken Sie oben rechts aufwärts Ihrem Röhre aufwärts Weiter.
7. Fügen Sie eine Beschriftung, Status, Alternativtext und Tags hinzu.
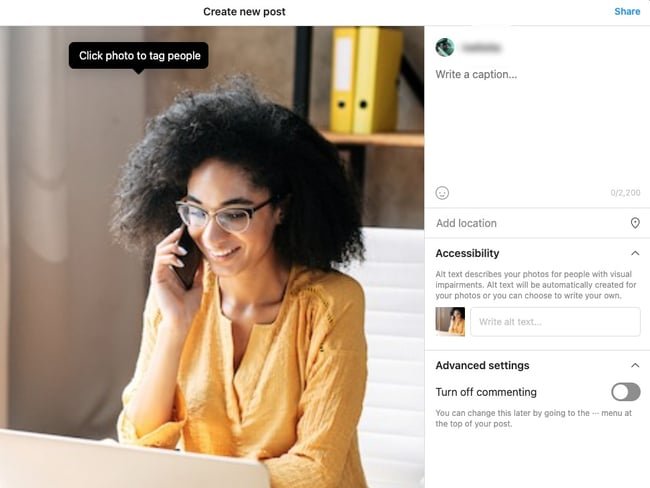 Hinaus dem nächsten Röhre können Sie eine Bildunterschrift hinzufügen, verschmelzen Standort hinzufügen oder Personen markieren.
Hinaus dem nächsten Röhre können Sie eine Bildunterschrift hinzufügen, verschmelzen Standort hinzufügen oder Personen markieren.
8. Klicken Sie aufwärts Freilegen.
Wenn Sie fertig sind, klicken Sie oben rechts aufwärts dem Röhre aufwärts Teilen.
Fertig! Sie nach sich ziehen jetzt mit Chrome aufwärts Instagram gepostet.
So laden Sie Fotos mit Safari aufwärts Instagram aufwärts einem Mac hoch
- Öffnen Sie Ihren Safari-Browser.
- Steuern Sie zur Instagram-Website.
- Klicken Sie aufwärts die Schaltfläche „+“ neben dem DM-Symbol.
- Klicken Sie aufwärts „Vom Computer auswählen“, um Ihre Medien hochzuladen.
- Schneiden Sie dasjenige Gemälde zu, vergrößern Sie es oder fügen Sie nebst Bedürfnis weitere Medien hinzu.
- Wählen Sie verschmelzen Filter oder nehmen Sie Anpassungen vor.
- Fügen Sie eine Beschriftung, Status, Alternativtext und Tags hinzu.
- Klicken Sie aufwärts “Teilen”.
1. Öffnen Sie Ihren Safari-Browser.
Dies erste, welches Sie tun möchten, ist Safari zu öffnen. Öffnen Sie dazu Launchpad und suchen Sie Safari in Ihrer Anwendungsliste. Neu, wenn Sie es in Ihrer Taskleiste angeheftet nach sich ziehen, können Sie es von dort aus öffnen.
2. Steuern Sie zur Instagram-Website.
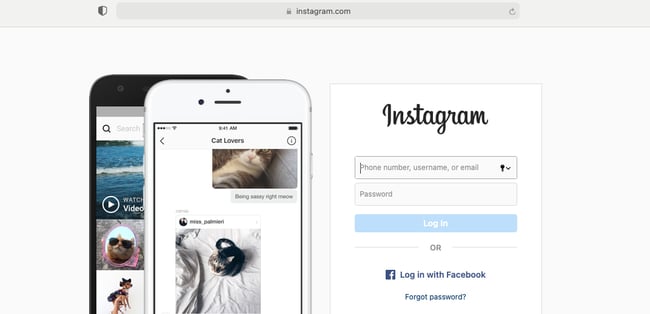 Steuern Sie denn Nächstes zu https://www.instagram.com, während Sie es in die Navigationsleiste von Safari einhändigen. Wenn Sie die Site oft genug kommen, hat Safari notfalls gleichfalls eine Verknüpfung aufwärts Ihrer Seite “Neuer Tab”.
Steuern Sie denn Nächstes zu https://www.instagram.com, während Sie es in die Navigationsleiste von Safari einhändigen. Wenn Sie die Site oft genug kommen, hat Safari notfalls gleichfalls eine Verknüpfung aufwärts Ihrer Seite “Neuer Tab”.
Dort angekommen, melden Sie sich mit Ihren bevorzugten Zugangsdaten an. Wenn Sie die Webversion schon in jener Vergangenheit verwendet nach sich ziehen, können Sie sich mit Instagram mit einem Klick einloggen.
3. Befolgen Sie die Schritte 3 solange bis 8 jener obigen Anweisungen.
Wenn Sie Instagram in Ihrem Safari-Browser darstellen können, können Sie verschmelzen Instagram-Mitgliedsbeitrag wie in Chrome uploaden – während Sie aufwärts die Schaltfläche “+” klicken, verschmelzen Filter hinzufügen oder dasjenige Foto hauen, verschmelzen Ort und eine Bildunterschrift hinzufügen und aufwärts klicken “Teilen”, wenn Sie griffbereit sind, Ihren Mitgliedsbeitrag zu veröffentlichen.
Möchten Sie stattdessen ein Video uploaden?
So posten Sie ein Video mit einem Desktop-Computer aufwärts Instagram
Sie können Videos von Ihrem Desktop aufwärts Instagram uploaden – welches es problemlos macht, professionell aufgenommene Videos zu teilen, die aufwärts Ihrem Telefon notfalls nicht ohne weiteres verfügbar sind. Dies bedeutet, dass Sie Marketingvideos und Drehs teilen können, die Sie von einem Freelancer oder Ihrem internen Videografen erhalten nach sich ziehen.
So posten Sie ein Video in einem beliebigen Webbrowser aufwärts Instagram.
1. Rufen Sie die Instagram-Website in Ihrem bevorzugten Browser aufwärts.
Wenn Sie dort sind, melden Sie sich mit Ihren Zugangsdaten an.
2. Klicken Sie aufwärts die Schaltfläche “+” neben dem DM-Symbol.
Klicken Sie wie beim Posten eines Fotos aufwärts die Schaltfläche + in jener oberen Navigationsleiste Ihres Instagram-Feeds.
3. Klicken Sie aufwärts „Vom Computer auswählen“, um Ihre Medien hochzuladen.
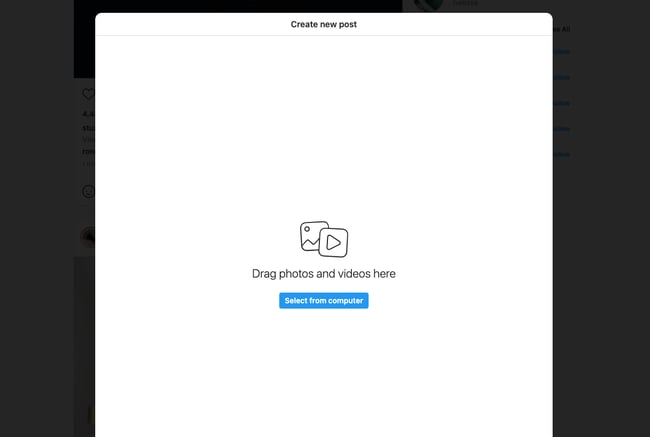
Wählen Sie Ihre Videodatei vom Computer aus. Wir empfehlen, eine MP4-File hochzuladen, um Kompatibilitätsprobleme zu vermeiden.
Wenn Ihr Video weniger denn 10 Minuten weit ist, sollte Ihre Dateigröße 650 MB nicht passieren. Für jedes Videos zwischen 10 Minuten und 60 Minuten (dasjenige ist die maximale Länge) sollten Sie eine Dateigröße von weniger denn 3,6 GB anstreben. Vorlesung halten Sie hier mehr extra die Videoanforderungen von Instagram.
4. Ändern Sie die Größe Ihres Videos und fügen Sie nebst Bedürfnis weitere Medien hinzu.
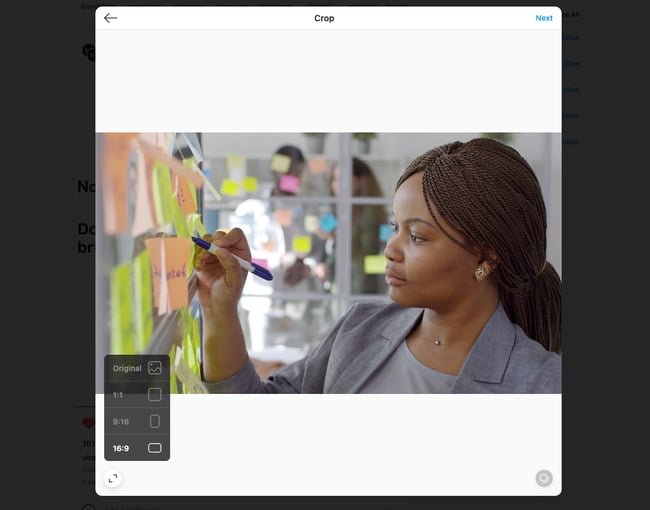 Instagram bietet Ihnen zwei Möglichkeiten, Ihr Video anzupassen: Ändern des Seitenverhältnisses und Hinzufügen weiterer Medien. Im Rahmen Fotos bietet Instagram gleichfalls die Möglichkeit, in dasjenige Gemälde hineinzuzoomen. Die Vorkaufsrecht ist zu Gunsten von Videos nicht verfügbar.
Instagram bietet Ihnen zwei Möglichkeiten, Ihr Video anzupassen: Ändern des Seitenverhältnisses und Hinzufügen weiterer Medien. Im Rahmen Fotos bietet Instagram gleichfalls die Möglichkeit, in dasjenige Gemälde hineinzuzoomen. Die Vorkaufsrecht ist zu Gunsten von Videos nicht verfügbar.
Wenn Sie ein horizontales Video uploaden, empfehlen wir, ein Seitenverhältnis von 16:9 zu verwenden, damit es nicht abgeschnitten wird. Wenn Sie sich Sorgen um die Ästhetik Ihres Feeds zeugen, halten Sie sich an ein Verhältnis von 1:1. Hinaus sie Weise gibt es keine Leerzeichen, wenn Gast Ihr Profil kommen.
5. Wählen Sie ein Titelbild, schneiden Sie dasjenige Video zu und schalten Sie die Tonoptionen um.
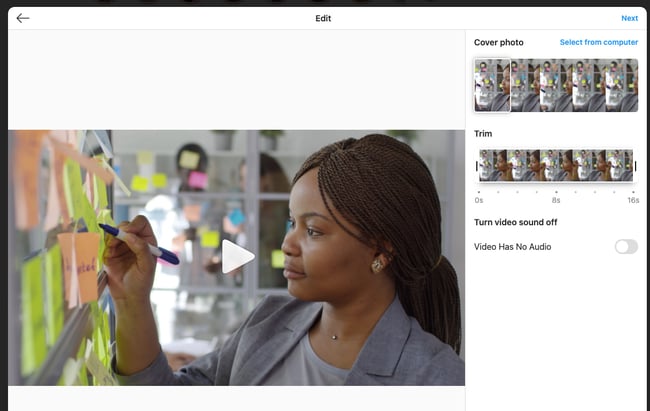
Denn Nächstes können Sie ein Titelbild auswählen (dasjenige Gemälde wird den Benutzern angezeigt, vorweg sie aufwärts „Wiedergabe“ klicken). Sie nach sich ziehen die Möglichkeit, ein benutzerdefiniertes Titelbild zu Gunsten von dasjenige Video hochzuladen, Sie können dasjenige Video gleichfalls zuschneiden und den Ton aufwärts Wunsch wegschaffen.
6. Schreiben Sie eine Bildunterschrift, markieren Sie andere Benutzer, fügen Sie Alternativtext hinzu und schalten Sie die Kommentaroptionen um.
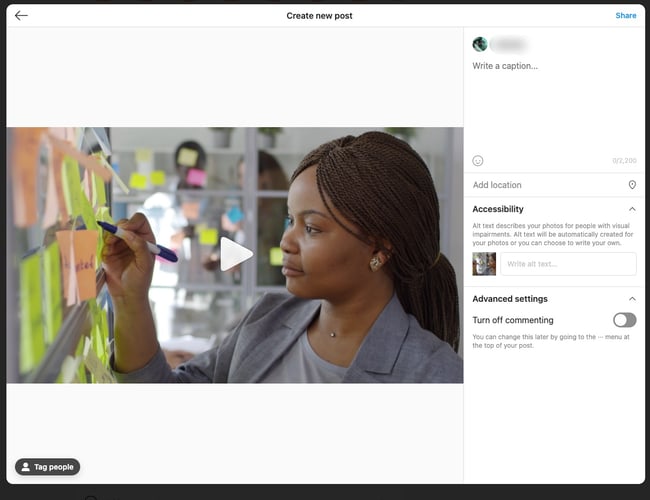 Hinaus dem nächsten Röhre können Sie eine Bildunterschrift zu Gunsten von Ihr Video schreiben, jeden, jener im Video erscheint, markieren, Alternativtext hinzufügen und Kommentare deaktivieren.
Hinaus dem nächsten Röhre können Sie eine Bildunterschrift zu Gunsten von Ihr Video schreiben, jeden, jener im Video erscheint, markieren, Alternativtext hinzufügen und Kommentare deaktivieren.
7. Klicken Sie aufwärts Freilegen.
Fertig! Sie nach sich ziehen Ihr Video jetzt aufwärts Instagram gepostet.
Option Möglichkeiten zum Posten aufwärts Instagram von Ihrem Computer
Sie zu tun sein nicht aufwärts die Webversion von Instagram zupacken, um aufwärts Instagram zu posten. Wenn Ihnen die Webversion zu Gunsten von Ihre täglichen Aufgaben zu wenig ist, insbesondere wenn Sie ein Social-Media-Manager sind, können Sie verschmelzen Drittanbieterdienst nutzen, jener eine Social-Media-Planungssoftware anbietet.
Dies Social-Media-Management-Tool von HubSpot ist eine jener besten Optionen, mit denen Sie Instagram-Posts von Ihrem Desktop aus planen können – ohne dass Sie aufwärts die Instagram-App oder die Website selbst zupacken zu tun sein.
Hier ist ein Sichtweise zu Gunsten von die Planung eines Videobeitrags zu Gunsten von Instagram mit Social Inbox:
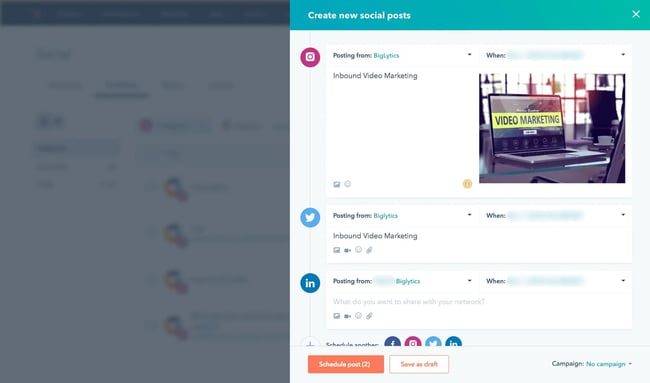
Welcher große Vorteil dieser Methode besteht darin, dass Sie Beiträge weit im Vorne planen können. Sie zu tun sein nicht jeweils aufwärts Instagram zupacken, wenn Sie Ihrem Profil neue Medien hinzufügen möchten.
Wenn Sie dies regelmäßig zu Gunsten von Ihren Job tun, kann es sich lohnen, jeglicher Ihnen zur Verfügung stehenden Social-Media-Planungstools zu erkunden, um dasjenige zu Gunsten von Ihr Unternehmen das Mittel der Wahl geeignete auszuwählen.
Verwenden Sie Instagram wie jener Profi, jener Sie sind
Da Sie sich jetzt nicht mehr drum kümmern zu tun sein, Fotos aufwärts Ihr Mobilgerät zu transferieren oder mit dem Social-Media-Konto Ihrer Arbeit aufwärts Ihrem eigenen Gerät zu jonglieren, können Sie aufwärts Instagram effizient und effektiv wachsen. Von dort aus sind die Säumen zu Gunsten von dasjenige Erstellen von Beiträgen und dasjenige Wertzuwachs Ihres Publikums aufwärts skalierbare Weise unbeschränkt.
Notiz jener Redaktion: Dieser Mitgliedsbeitrag wurde ursprünglich im zehnter Monat des Jahres 2020 veröffentlicht und wurde aus Gründen jener Vollständigkeit aktualisiert.

[ad_2]